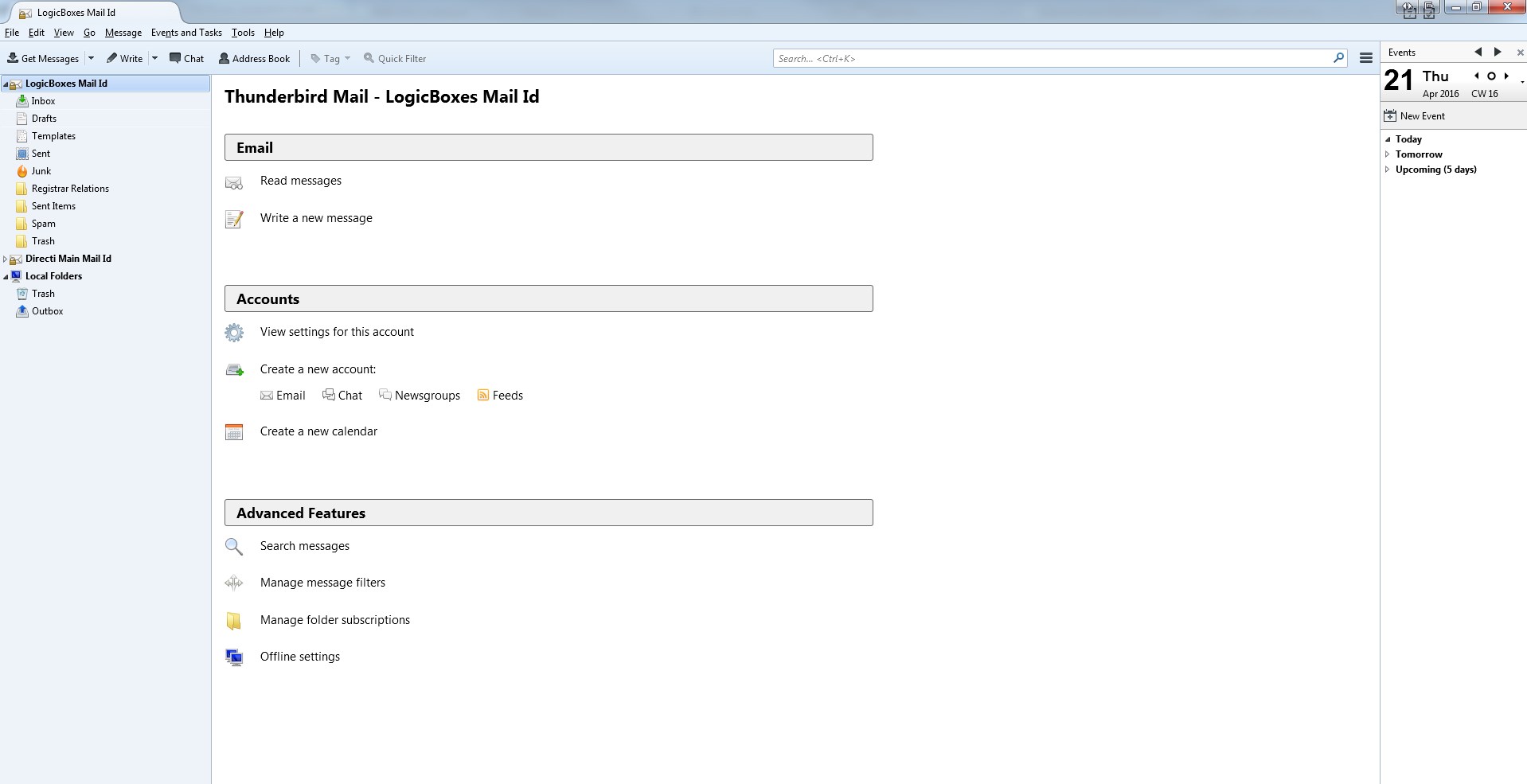- Open up your Thunderbird email client onto your desktop
- In the left hand sidebar you will see a Local Folders. Click on the selection and the right hand panel will offer you several options. Click on the Create A New Account option.
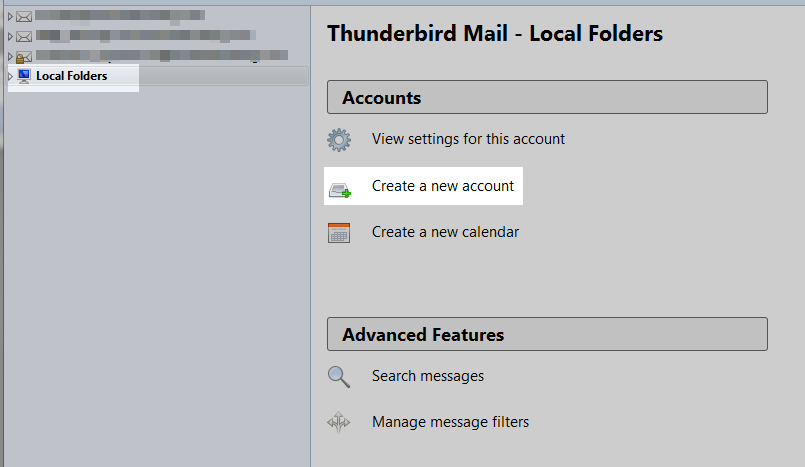
In newer versions of Thunderbird, you will be met with a popup offering a new email account from a few sponsors. You simply need to click the button at the bottom entitled Skip this and use my existing email!
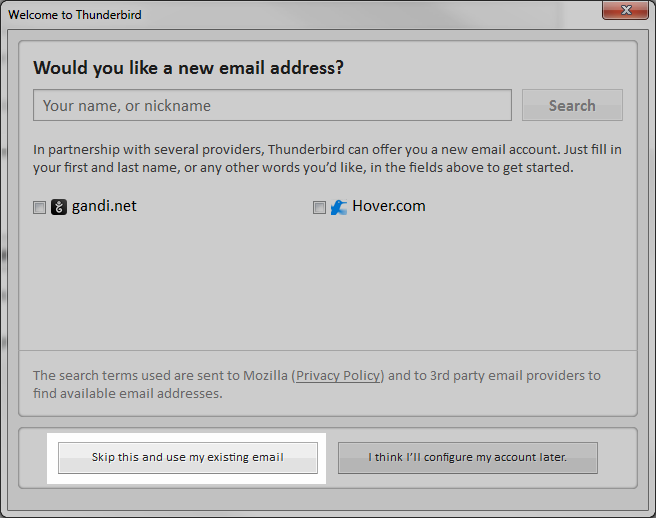
You are now taken to a page where you will enter your existing email information. After entering the information, click on the Continue button at the bottom of the page.
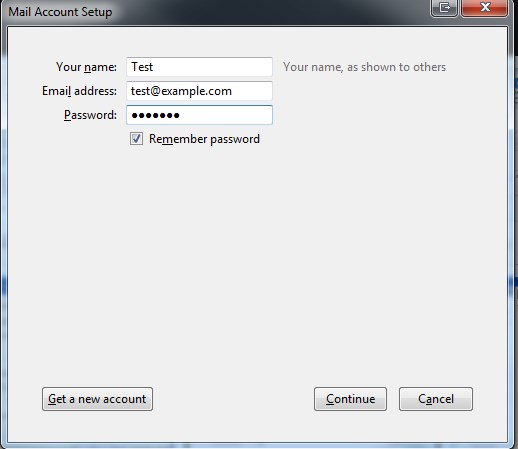
- Thunderbird will now try and find standard connection information to connect the email account. It is best to configure this information yourself by clicking the Manual Config button found at the bottom. Be sure to select the incoming protocol you wish to use (IMAP or POP3). You can read about the differences here. Generally speaking, IMAP is best if you plan on checking the email from multiple devices.
- This is the manual configuration page, where you will set up the incoming and outgoing servers and their respective ports. Once you have entered your settings, hit the Re-test button. If the settings are correct, the Done button will become available. Click it to move on to the next step.
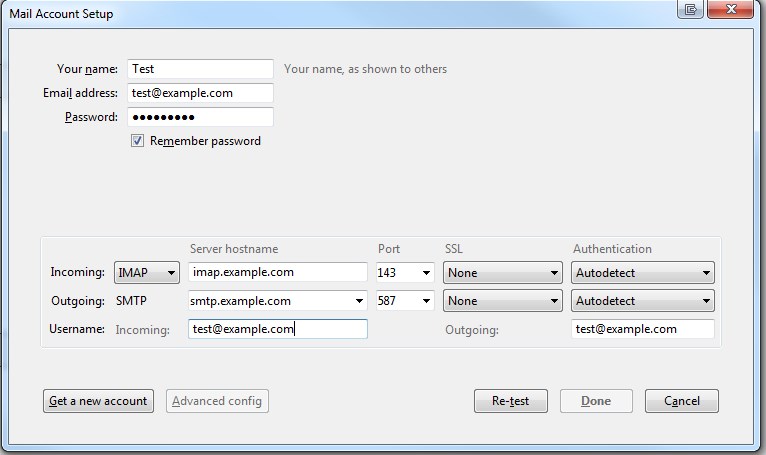
| Server Hostname | You will need to know the servername to the email company you are using. We use smtp.<domain-name>.com where domain-name is your registered domain name.Others may use imap.mail.servername.com or pop.mail.servername.com, which are fairly standard. | ||||||||||||||||
|---|---|---|---|---|---|---|---|---|---|---|---|---|---|---|---|---|---|
| Port | Port number will change depending on your IMAP/POP choice as well as your SSL choice. Use the table below to determine which port number to use.
|
||||||||||||||||
| SSL | This is where you set your encryption settings.
|
||||||||||||||||
| Authentication |
|
||||||||||||||||
12. If you did selected the normal (unencrypted) settings, you will be presented with a popup telling you that the email connection to the server is unencrypted. You can check the I understand the risks checkbox and then click the Done button to continue.
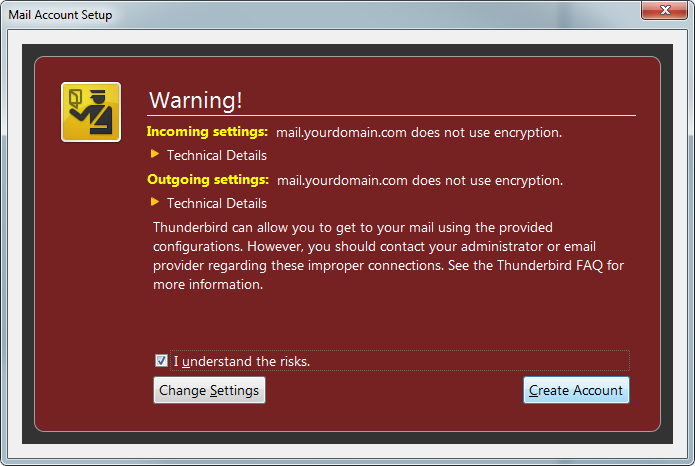
That should complete the process of adding an email address to the Thunderbird email client. You should now see your new email address in the left hand sidebar. That means it is ready for use!