- When you first open Outlook, it will provide a œWelcome to Outlook 2013 message, click the Next button.
- The next screen will ask œDo you want to set up Outlook to connect to an email account? choose Yes and click the Nextbutton.
- On the Auto Account Setup menu, select the option for Manual setup or additional server types, then clickNext.

On the Choose Service menu, click the POP or IMAP option then click the Next button.
You will then see the POP and IMAP Account Settings menu, fill in the fields.
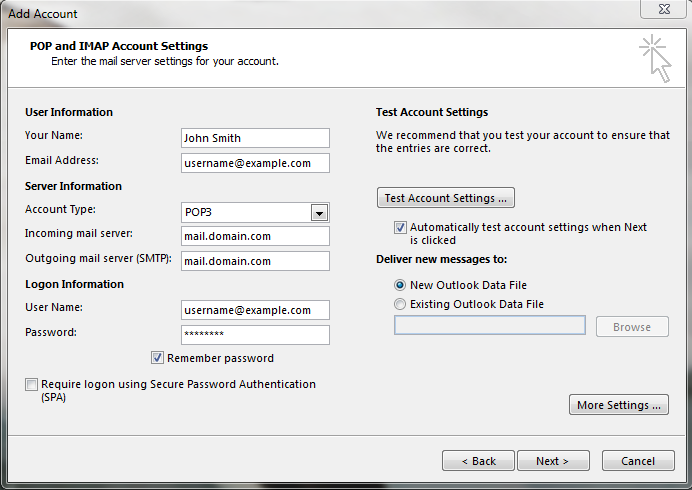
Below is a description of the fields:
| Option | Description |
|---|---|
| Your Name | Enter the name you want people you email to see, such as: John Smith |
| Email Address | Enter your full email address, such as: username@example.com |
| Account Type | Choose if you want to use POP or IMAP. By default, POP downloads and removes your emails from the server, while IMAP leaves them on the server. In our tests, we are setting up a POP account. |
| Incoming mail server | Standard settings: imap.domain.com OR pop.domain.com (Replace domain.com with your actual domain) |
| Outgoing mail server (SMTP) | Standard settings: smtp.domain.com (Replace domain.com with your actual domain) |
| User Name | Enter your full email address, such as: username@example.com |
| Password | Enter the password you for this email address. |
| Remember password | I recommend checking this box, so Outlook will save your password. |
| Require logon using (SPA) | Do not check this box. |
- Click the More Settings button.
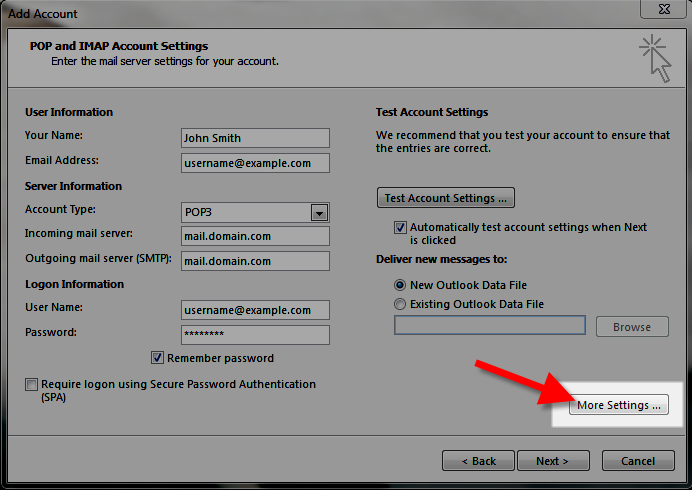
- Click the Outgoing Server tab.
Check œMy outgoing server (SMTP) requires authenticationœ.
Check œUse same settings as my incoming mail serverœ.
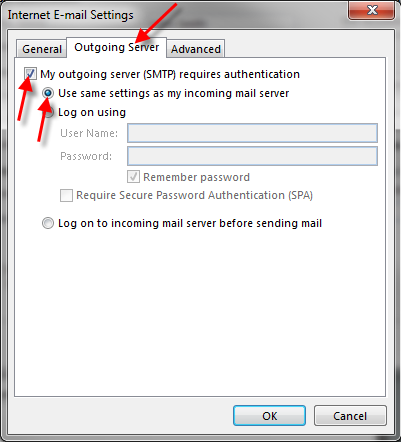
- Click the Advanced tab.Enter your settings, below is a description of the available options.
Option Description Incoming Server Choose your preferred settings, below are the available options.Standard (POP3): 110Standard (IMAP): 143SSL (POP3): 995SSL (IMAP): 993This server requires an encrypted connection (SSL) Click this if you are using the SSL option. Outgoing Server Standard: 25* or 587SSL: 465*Often times, ISPs will block this port for use with their email. You may want to consider using port 587, or the secure settings.Use the following type of encrypted connection: Standard: NoneSSL: SSL - Click the OK button.
- Click the Next button, Outlook will test the the account settings.
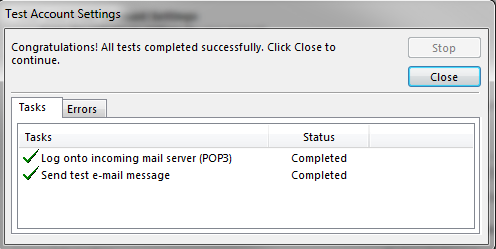
- You will see two tasks: Log onto incoming mail server, and, Send test e-mail message. When they are complete, Close button.
- You will see a message stating œYoure all set! click the Finish button.

